A leírás szerint az iOS 14 frissíti az alap iPhone-élményt a Főképernyőn megjelenő widgetekkel, az alkalmazások automatikus rendszerezésének új módját kínáló Alkalmazáskönyvtárral, valamint a telefonhívások és a Siri kompakt kialakításával. Az Üzenetek rögzített beszélgetéseket, valamint javított csoportokat és Memojikat tartalmaz, a Térképek kerékpáros útvonalakat kínál, és egyszerűvé teszi a kedvenc helyeinek megkeresését az útikalauzokkal. Az apprészletekkel gyorsan fel lehet fedezni és használni egy alkalmazást, míg az új adatvédelmi funkciók javítják az átláthatóságot a felhasználók számára, valamint biztosítják az alkalmazások helyzetekhez, fotókhoz, mikrofonokhoz és kamerához való hozzáférése módjának jobb vezérelhetőségét. Hogy milyen rejtett funkciókat tartalmaz a rendszer, az azonban most kiderül!
Alapértelmezett e-mail cím és webböngésző
Az Apple végül feladja az alapértelmezett alkalmazások feletti bizonyos ellenőrzést – ez jelenleg az e-mail alkalmazásokra és a webböngészőkre értendő. Ennek eredményeként például kijelölhetjük a Chrome-ot az alapértelmezett böngészőnek vagy az Outlookot, mint választott e-mail alkalmazást. Hogyan érhető el?
A frissítés után a Beállításokat megnyitva a lehetőségek aljára kell görgetni, ahol az összes telepített alkalmazás fel van sorolva. Itt kell megkeresni a kedvenc e-mailt vagy böngészőalkalmazást, majd rákoppintunk. Ha a frissítés lezajlott, akkor megjelenik az Alapértelmezett böngésző alkalmazás vagy az Alapértelmezett e-mail alkalmazás; itt tudjuk kiválasztani a kívánt app legyen az. Egy kis hiba még van a rendszerben, ugyanis az eszköz újraindításakor elveszhet az alapértelmezett alkalmazásválasztás, viszont az Apple tisztában van a problémával, amit egy jövőbeni frissítés fog kijavítani.
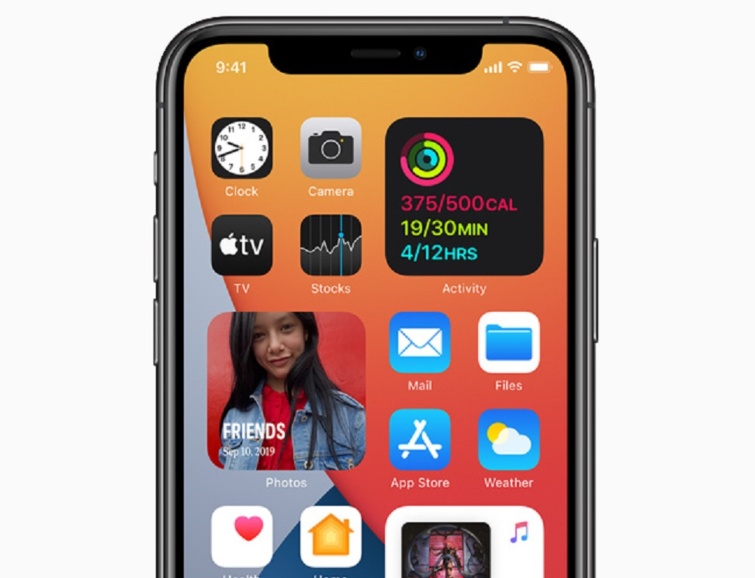
Gyorsan megszabadulhatunk az alkalmazásoktól
Az új App Library alkalmazásfiókként működik, ez lehetővé teszi, hogy ahelyett, hogy minden egyes alkalmazást egyenként átnéznénk és elküldenénk az App Librarybe, egyszerűen elrejthetjük a kezdőképernyő paneleket néhány érintéssel. A szerkesztési mód elindításához hosszan kell megnyomni a kezdőképernyő üres területét, majd az oldaljelzőt, ezt követően pedig az eltávolítani kívánt panelek alatti pipára kell érinteni. Nem törli ezeket az alkalmazásokat, hanem csak az App Library könyvtárba helyezi át őket, ahol többé-kevésbé el vannak rejtve egy olyan alkalmazásfiókban, amihez egyébként bármikor hozzáférhetünk – írja a Cnet.
Az újonnan letöltött appok letilthatók a kezdőképernyőről
Ahelyett, hogy a frissen letöltött alkalmazások a kezdőképernyőre vándoroljanak, közvetlenül az App Librarybe lehet küldeni őket. Beállítások > Kezdőképernyő menüpontban a Csak az App Library lehetőségnél lehet beállítani. Így könnyedén megtalálhatók a nemrégiben letöltött alkalmazásokat az App Library legutóbb hozzáadott kategóriájában, amelynek megtekintéskor a jobb felső sarokban kell lennie.

A rejtett fotók tényleg rejtve vannak
Egyes fotók vagy videók elrejtésének lehetősége már jó ideje megtalálható az iOS és az iPadOS rendszerben, de nagy probléma volt – ezeket a fotókat, egy rejtett album tárolta a Fotók alkalmazáson belül, ám borzasztóan könnyű volt megtalálni a mappát. Az iOS 14 alkalmazással az Apple hozzáadta a rejtett album elrejtésének lehetőségét, lehetővé téve, hogy valóban “láthatatlanok maradjanak” azok a fotók és videók, amiket nem szívesen tennénk közszemlére.
Bekapcsolni ezt is a Beállítások> Fotók menüben lehet. Itt ellenőrizni kell, hogy a Rejtett album kapcsoló ki van-e kapcsolva. A beállítás engedélyezése azt jelenti, hogy a Rejtett album továbbra is megjelenik az Albumok lapon. A fényképezőgép tekercsében elrejtett tartalmakat továbbra is a készülék és az iCloud Fotók könyvtár tárolja, de nem lesz módunk elérni, hacsak nem kapcsoljuk be újra a Rejtett album funkciót.
Keresni az Emoji-billentyűzeten – igen, már ezt is lehet. Csak el kell kezdeni begépelni a keresőbe, mit szeretnénk.
YouTube-videók kép a képben módban
Az iPhone-ok is megkapták a kedvenc iPad funkciót: a kép a képben módot. Ez videók megtekintésére vagy FaceTime-hívások közben történő használatra jó. Ahelyett, hogy egy alkalmazásban kellene maradni, a képernyő aljától felfelé csúsztatva elhagyhatjuk az alkalmazást, és a videó automatikusan kis ablakra zsugorodik. Áthelyezhetjük ezt az indexképes videót, vagy akár el is rejthetjük a képernyő széléről, ha csak a hangot akarjuk hallgatni.
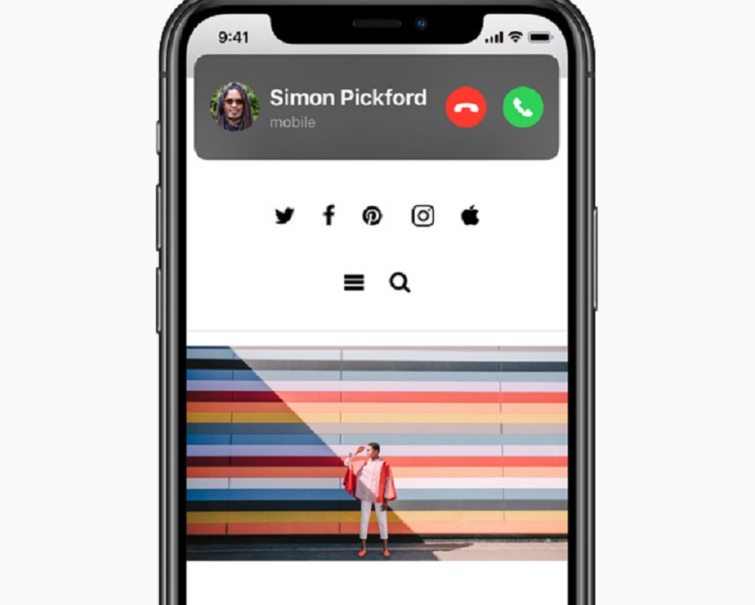
A YouTube alkalmazás jelenleg nem támogatja a PiP-et, de megkerülhető úgy, hogy teljes képernyős módban kezdünk YouTube-videót nézni a Safariban, majd felfelé csúsztatva a készülék visszalép a kezdőképernyőhöz. A legfontosabb, hogy a videót teljes képernyős módba kell helyezni, mielőtt elhagynánk az alkalmazást. Aki egyáltalán nem szeretne ilyesmit, az kikapcsolhatja az automatikus aktiválást a Beállítások> Általános> Kép a képben menüben.
Hamis szemkontaktus a FaceTime-on
Ez lényegében azt jelenti, hogy beszélgetés közben úgy tűnik, mintha a szemünk közvetlenül a kamerába nézne, még akkor is, ha a képernyőt bámuljuk. Ezzel azt éreztethetjük a kamera hívás másik végén lévővel, hogy teljes mértékben figyelünk rá – még akkor is, ha a figyelmünk egy kicsit elkalandozik. Bekapcsolható a Beállítások> FaceTime> Szemkontaktus menüben.
Back Tap
Az új funkció lehetővé teszi a rendszer funkciók elindítását, például a multitaskingot vagy a Vezérlőközpontot, de elindíthatunk általa egy parancsikont is, ha kétszer vagy háromszor megérintjük az iPhone hátlapját. A Beállítások> Kisegítő lehetőségek> Érintés> Koppintás hátul elemnél választhatjuk ki a használni kívánt koppintások számát, és a kezdeményezhető műveleteket. Például: háromszor koppintva a telefon hátuljára elindulhat a Siri vagy készíthetünk képernyőképet. Felmerül, hogy a zsebben lévő készülék mennyire van kitéve a fizikai hatásoknak, de szerencsére jól beazonosítja a koppintásmintát, mielőtt aktiválódna.
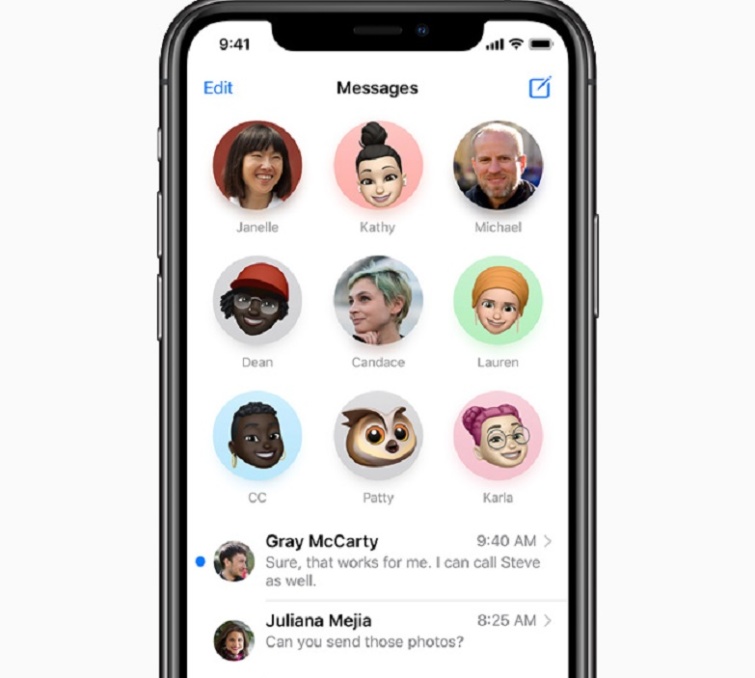
Az iPad és Apple Pencil
A legutolsó funkció az iPad tulajdonosok számára lehet izgalmas, ugyanis a Scribble lehetővé teszi, hogy bármilyen szövegmezőt átalakítsunk egy olyan mezővé, melybe az Apple Pencillel írunk, majd az automatikusan átalakítja a kézírást gépelt szöveggé. Tehát, ha mondjuk a jegyzetek közepén vagyunk, de éppen üzenetet kapunk, nem kell a billentyűzettel bajlódni, az Apple Pencillel is írhatunk, majd az automatikusan átalakul gépelt szöveggé, mi pedig folytathatjuk tovább a jegyzetelést.









