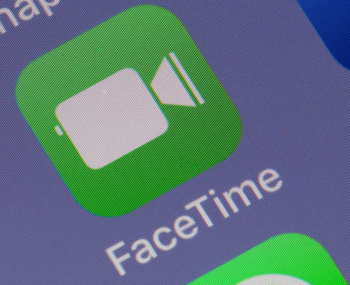Akár évek óta használod a Zoomot, akár csak most regisztráltál 2020-ban, számos hasznos és szórakoztató tipp, trükk és rejtett funkció található, amelyekkel fel lehet pezsdíteni a videocsevegés élményét.
1. Változtasd meg a háttered
Ezzel a funkcióval gyakorlatilag a tengerpartról vagy a világűrből is dolgozhatsz, ugyanis testreszabhatod a hátteret a Zoom hívások közben – manapság mindenki ezt csinálja. Alapvetően a Beállítások> Virtuális háttér menüpont alatt lehet ezt megtenni, ott tudod kiválasztani vagy feltölteni az áhított hátteret.
2. Elnémított hang, kikapcsolt kamera
Alapértelmezés szerint ki lehet kapcsolni a kamerát és a mikrofont, hogy a munkatársak ne láthassák az ágyat, ne hallják a mellettünk ugató kutyát. Ezt a Beállítások> Hang> Mikrofon némítása, ha csatlakozik egy értekezlethez és a Beállítások> Videó> Kapcsolja ki a videót, ha csatlakozik egy értekezlethez menüpontban lehet beállítani.
3. Némítás és némítás feloldása szóközzel
Általában ikonra kattintva lehet elnémítani és feloldani a hangot, ám van ennek egy másik módja is. Nyomd meg és tartsd lenyomva a szóköz billentyűt a mikrofon gyors némításához és némításának feloldásához.
4. Kapcsolj be szépségszűrőt
Ha éppen nem vagy a legjobb formádban, az sem baj: a Zoom Touch Up My Appearance funkciója hamar a legjobb barátoddá válik. A szűrő célja, hogy kisimítsa a megjelenést, harmatosnak és jól kipihentnek tűnjön a használó arca. Ha valaha is használtál szépség módot a telefon szelfikameráján, akkor tudod, miről van szó. A Videó indítása melletti felfelé mutató nyílra kell kattintani, majd a Videobeállítások elemre, ezt követően a Saját videó alatt a Megjelenés javítása jelölőnégyzet bejelölésével érhető el.
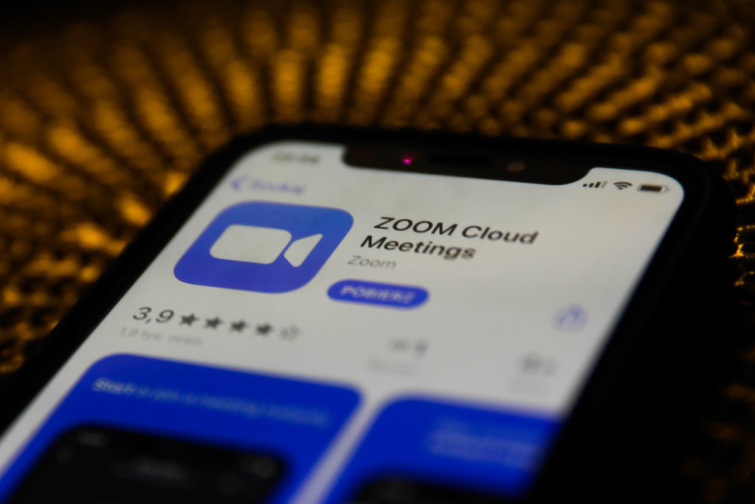
5. Váró a kéretlen csatlakozóknak
A Váróterem funkcióval nyomon lehet követni, ki próbál csatlakozni a beszélgetéshez, majd engedélyezni kell az ő belépésüket. Ehhez lépj a Fiókbeállítások részre, majd a Találkozó elemre, ezt követően a Váróterem ikonra a beállítás engedélyezéséhez.
6. Breakout room a kisebb csoportos beszélgetésekhez
A megbeszélés házigazdája dönthet úgy, hogy az értekezlet résztvevőit automatikusan vagy manuálisan külön szekciókra bontja, vagy hagyhatja, hogy a résztvevők kiválasszák és beléphessenek a nekik tetsző breakour roomba – írja a CNet. Ehhez a Fiókkezelés> Fiókbeállítások menüpontba kell lépni, majd a Meeting lapon a Breakout Roomhoz lépni.
7. Képernyőmegosztás
A képernyő alján található eszközsoron a Képernyő megosztása ikonra kell kattintani ehhez, aminek köszönhetően lehetőség van megosztani az egész asztalt, vagy csak az egyik megnyitott ablakot. A leállításhoz a képernyő tetején található piros Stop gombra kell kattintani.
8. Reakció hangulatjelekkel
A lenémítás ellenére emojikkal is tudsz reagálni, többek közt például tapsoló hangulatjelet küldhetsz a találkozó megszakítása nélküli kommunikációhoz (alapértelmezés szerint ezek a reakciók sárga színűek, de ezt testreszabhatja a Zoom asztali alkalmazásban). A képernyő alján található Reakciók fülre kattintva lehet kiválasztani ezeket az hangulatjeleket. Az emoji 5 másodperc múlva eltűnik.
9. Praktikus billentyűparancsok
Azoknak, akik nem szeretnek a kattintgatni, a Zoom rengeteg hasznos billentyűparancssal rendelkezik, amelyek segítségével az egér használata nélkül navigálhatnak az alkalmazáson az asztalon. Ide kattintva éred el a listát, ezet érdemes átböngészni, megtanulni.
10. Galéria nézet bekapcsolása, videó nélkül lévők kikapcsolása
A Galéria nézet lehetővé teszi, hogy egyszerre mindenkit láthass az értekezleten – ezt a jobb felső sarokban található “Galéria nézet” fülön tudod bekapcsolni. Nagyobb hívás esetén a képernyőn rendetlenség lehet a résztvevőkkel, ami zavaró lehet, különösen, ha egyeseknél nincs is bekapcsolva a kamera. A Beállítások> Videó> Találkozók elemre kattintva rejthetők el azokat a résztvevők, akik nem használnak videót.
11. Értekezlet rögzítését a Beállítások> Felvétel menüben lehet bekapcsolni, majd az értekezlet közben az eszköztárban lévő Felvétel ikonnal elindítani.
12. Rögzítés a felhőbe
A Zoom előfizetők készíthetnek olyan felvételt, ami egyenesen a felhőbe menthető. A rögzítés gombnál tudják kiválasztani, hogy a gépre vagy a felhőbe szeretnék menteni – ezt egyébként megtehetik asztali számítógépen vagy mobilon is.
13. Fogadj több mint 100 embert
Ennek érdekében fizetősre kell váltani, a legmagasabb szinten (Enterprise Plus) akár 1000 résztvevőt is fogadhatsz.